¿Quieres saber cómo crear un evento en LinkedIn? ¿Las opciones que tienes disponibles una vez que lo has creado? Te lo explico en este post y te digo como sacarle partido a esta nueva funcionalidad de LinkedIn.
Si quieres saber cómo crear un evento en LinkedIn, estás en el lugar indicado. Porque en este post te digo cómo hacerlo; así como todo lo que puedes hacer una vez que lo has creado: las opciones que tienes disponibles; y, sobre todo, cómo sacarle partido para que te ayude en la promoción de tu marca (personal o de empresa) y en la generación de networking (tan importante en esta red social). Sigue leyendo.
✱✱✱ Con nuestros ebooks LinkedIn ya no tendrá secretos para ti. ✱✱✱
Cómo crear un evento en LinkedIn
Si quieres saber cómo crear un evento en LinkedIn, lo primero que has de conocer es que en dicha red social pueden crear eventos tanto profesionales (desde su cuenta de LinkedIn) como organizaciones (desde su página de empresa o desde la cuenta de LinkedIn de uno de los administradores de dicha página).
Veamos cómo acceder a dicha funcionalidad en cada uno de los dos casos:
✓ Cómo crear un evento en LinkedIn como particular
- Entra en tu cuenta de LinkedIn
- Accede a tu página de inicio:
![]()
- Una vez que estés en ella, mira en la columna de la izquierda y desplázate hacia abajo hasta que encuentres Eventos y a su derecha el signo +
![]()
- Haz clic en el signo +
Al hacerlo se te abrirá la ventana “Crear evento”. La veremos con detalle más adelante, así como la forma de rellenarla en su totalidad; aquí tienes su parte superior:
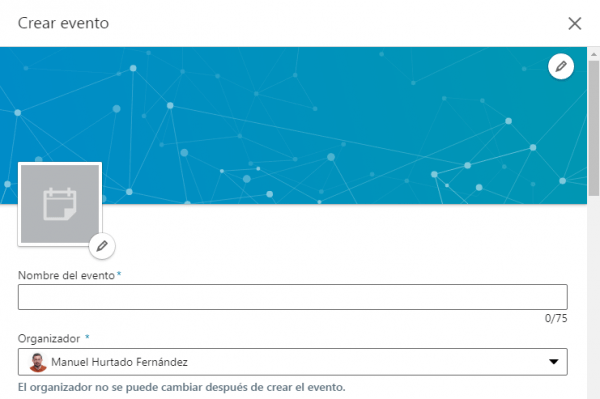
En el campo “Organizador”:
-
- Aparecerás únicamente tú, si no eres administrador de ninguna página de empresa en LinkedIn.
- Si eres administrador de una o varias páginas de empresa, dicho campo será un desplegable, en el que además de ti aparecerá cada una de dichas páginas.
- Tanto en un caso como en otro, has de seleccionarte a ti mismo (ya que el evento lo estás creando como profesional particular, no como empresa).
✱✱✱ Muchas empresas ya están consiguiendo excelentes resultados en LinkedIn, ¿quieres que tu negocio sea el próximo? ✱✱✱
✓ Cómo crear un evento en LinkedIn como empresa
La empresa ha de tener página en LinkedIn, y tú has de ser administrador de dicha página (el único, o uno de ellos).
Para crear un evento como empresa puedes hacerlo de dos formas:
➢ Desde tu cuenta de LinkedIn
Sigue los mismos pasos que te mostrado anteriormente, cuando te he explicado cómo crear un evento en LinkedIn como particular.
La única diferencia es que en la ventana “Crear evento”, el campo “Organizador” deberás desplegarlo, y seleccionar la página LinkedIn de la empresa que va a organizar el evento:

Ten cuidado a la hora de seleccionar, ya que el organizador no se puede cambiar después de crear el evento”.
➢ Desde la página LinkedIn de la empresa
- Entra como administrador en la página de empresa.
- En el menú de opciones de su parte superior, haz clic en Herramientas del administrador:
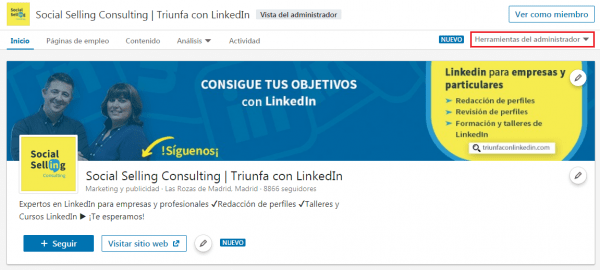
Al hacerlo se te abrirá un desplegable, una de cuyas opciones es “Crear un evento”:
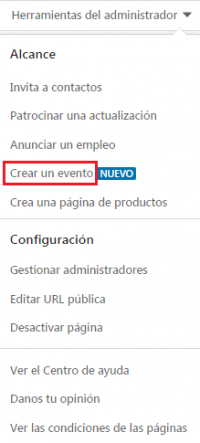
- Haz clic en dicha opción y se te abrirá la ventana “Crear evento”:
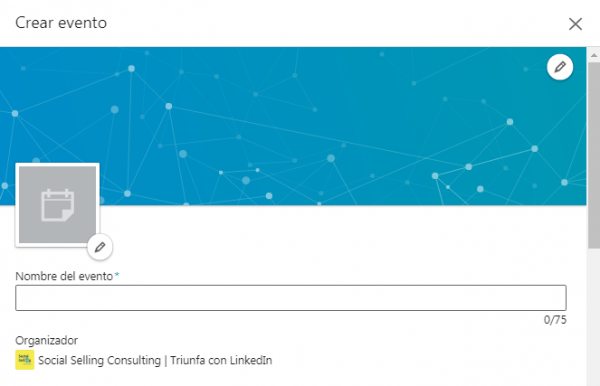
Como verás, es la misma ventana que hemos visto anteriormente, con la diferencia de que en el campo “Organizador” aparece directamente la empresa (mejor dicho, la página LinkedIn de la empresa).
Ventana “Crear evento”
Cómo crear un evento en LinkedIn se basa en la ventana “Crear evento”, que ya hemos visto anteriormente. Veamos ahora todos sus campos y cómo rellenarlos:
▶ Imagen de fondo
Añade una imagen o una foto que sea representativa del evento. El tamaño: 1776 píxeles x 444 píxeles.
▶ Logotipo del evento
Formato: 400 píxeles x 400 píxeles. Si el evento no tiene logotipo, puedes añadir cualquier foto o imagen representativa del evento; por ejemplo, un fragmento de la imagen de fondo que has incluido antes, el logotipo de tu organización, o si eres tú el que organiza el evento como particular, la foto de tu perfil.
▶ Nombre del evento
Este campo es obligatorio; en él dispones de 75 caracteres como máximo. Haz que el nombre del evento sea representativo. Procura incluir palabras clave.
▶ Organizador
Este campo lo hemos visto en detalle anteriormente, cuando te he explicado cómo crear un evento en LinkedIn tanto si eres un profesional como una empresa.
▶ ¿Es un evento online?
Selecciona Sí o No.
➢ Evento online
Si has seleccionado que Sí es un evento online, el campo que te aparecerá debajo es el de Enlace a la transmisión.

➢ Evento no online
Si has seleccionado que No es un evento online, te aparecerán los campos Ubicación (obligatorio) y Detalles de la ubicación, además del campo Enlace a la transmisión que acabamos de ver anteriormente (y que también tiene sentido para un evento no online, ya que además de ser presencial puede retransmitirse).
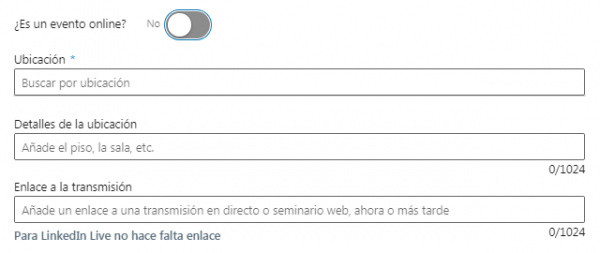
▶ Fecha y hora del evento
Este campo, y los demás que vamos a ver a continuación, son ya comunes tanto si el evento es online como si no. Selecciona el día y la hora de inicio del evento, y el de la finalización.

▶ Huso horario
Selecciónalo del menú desplegable del que consta dicho campo:

▶ Descripción
Campo obligatorio; en él dispones de hasta 5000 caracteres. Puedes añadir el programa, el horario, los ponentes… y cualquier otra información que consideres relevante. Redáctalo de una manera atrayente, utiliza iconos para darle más vida al texto, y no te olvides de incluir palabras clave.
▶ Sitio web para las entradas
En este campo puedes indicar la URL desde la que vas a gestionar las entradas.
▶ Privacidad del evento
La privacidad del evento no se puede cambiar después de haberlo creado.
Tienes disponibles dos opciones:
➢ Evento público
Cualquier usuario de LinkedIn puede ver el evento y asistir.
➢ Evento privado
Solo podrán ver el evento y asistir a él los usuarios de LinkedIn que invites, y las personas que hayan recibido la URL del evento. Los usuarios que no hayas invitado necesitarán tu aprobación.
A quienes invites puedes permitirles (o no) que a su vez inviten a sus contactos al evento, marcando (o no) la casilla correspondiente. En el caso de que la marques, los invitados de tus invitados no necesitarán tu aprobación para asistir.
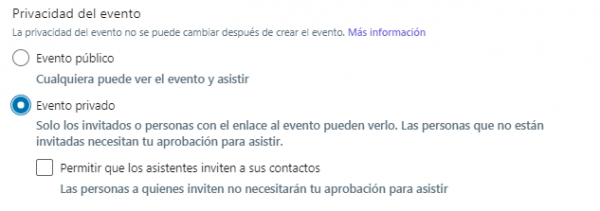
▶ Botón crear evento
Estamos viendo cómo crear un evento en LinkedIn con la ventana “Crear evento”. Una vez que hayas rellenado en ella por lo menos sus campos obligatorios (nombre del evento, organizador, descripción del evento, ubicación si es no online, privacidad), te aparecerá habilitado en su esquina inferior derecha el botón Crear (hasta entonces dicho botón se mostrará deshabilitado):
![]()
(Antes de hacer clic en dicho botón puedes consultar los términos y condiciones de LinkedIn para eventos, cuyo enlace tienes a su izquierda).
Una vez que hagas clic en dicho botón ya tendrás creado el evento.
Si lo has creado como particular (es decir, tú eres el organizador), podrás ver un enlace al evento en la página de inicio de tu cuenta de LinkedIn (en la columna de la izquierda, desplazándote hacia abajo lo encontrarás debajo de Eventos con el signo + a su derecha, que hemos visto antes):
![]()
Si lo has creado como empresa (es decir, el organizador es la empresa), podrás ver un enlace al evento desde el mismo lugar de la página de inicio de tu cuenta de LinkedIn que acabo de indicarte.
Y también desde la página LinkedIn de la empresa que lo organiza (en este caso deberás mirar en su columna de la derecha, y desplazarte hacia abajo hasta que encuentres el apartado Eventos.
En todos los casos, en el enlace al evento, si haces clic en él puedes editarlo, cancelarlo, eliminarlo o compartirlo. Seguidamente te explico estas opciones con más detalle.
✱✱✱ Sea cual sea tu objetivo profesional, LinkedIn te ayudará a conseguirlo, ¿quieres que te ayude? ✱✱✱
Editar el evento
Acabamos de ver cómo crear un evento en LinkedIn con la ventana “Crear evento”. En ella has de rellenar por lo menos sus campos obligatorios, y hacer clic en el botón “Crear”.
Los demás campos de dicha ventana puedes rellenarlos en ese momento, o bien después, editando el evento.
Para editarlo:
- Accede al enlace del evento (hace un momento te he indicado desde dónde puedes acceder a dicho enlace) y haz clic en él.
Al hacerlo te aparecerá una ventana cuya parte superior será como ésta:
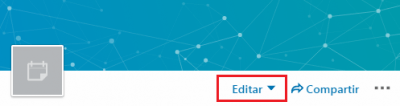
- Haz clic en Editar.
- En el menú desplegable que te aparece selecciona la opción Editar evento:
Todos los campos (incluidos los obligatorios) puedes editarlos todas las veces que quieras.
Eso sí, no olvides que hay algunos campos que una vez creado el evento ya no puedes cambiarlos. Te recuerdo cuáles son:
- Organizador
- Privacidad del evento
Cancelar evento
Para ello sigue las mismas instrucciones que acabo de darte para editarlo, aunque en este caso debes seleccionar la opción Cancelar evento:
Al seleccionar dicha opción te aparece una ventana como ésta:
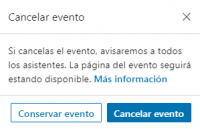
Haz clic en el botón Cancelar evento si quieres confirmar la acción.
Eliminar evento
Para ello sigue las mismas instrucciones que te he dado para editarlo, aunque en este caso debes seleccionar la opción Eliminar evento:
Al hacer clic en dicha opción se te muestra esta ventana:
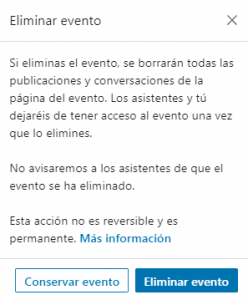
Haz clic en el botón Eliminar evento si quieres confirmar la acción.
Compartir el evento
Para compartir el evento:
- Accede al enlace del evento (anteriormente te he indicado desde dónde puedes acceder a dicho enlace) y haz clic en él.
- En la ventana que te aparece haz clic en Compartir:
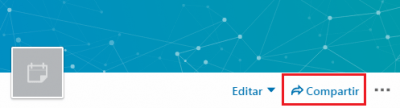
- Te aparece un menú desplegable, con varias opciones:
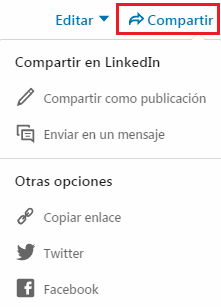
Como verás, dichas opciones son:
Compartir en LinkedIn
- Compartir como publicación
- Enviar un mensaje
Otras opciones
- Copiar enlace
✱✱✱ Si necesitas ayuda en tu empresa para poner en marcha todas tus acciones en LinkedIn, ¡nosotros te ayudamos! ✱✱✱
Eventos LinkedIn: un recurso para promocionar tu marca, hacer networking y crear una comunidad
Hemos visto cómo crear un evento en LinkedIn, y las opciones que tienes disponibles una vez que lo has creado.
Pero no te quedes sólo con la operativa, sino en las oportunidades que se te abren. Ya que lo importante de cómo crear un evento en LinkedIn no está en crearlo, sino en sacarle partido.
Por ejemplo, mediante un evento puedes:
- Promocionar tu marca (personal o la de tu negocio).
- Dar a conocer todo tu expertise, o bien los productos y servicios de tu empresa.
- Presentar proyectos o novedades.
- Hacer networking, creando o estrechando relaciones profesionales.
- Ampliar la red de contactos de tu perfil de LinkedIn y/o los seguidores de la página de empresa de tu organización.
- Compartir ideas, oportunidades.
- Crear una comunidad viva alrededor de las personas que asistan al evento.
Estas son sólo algunas de las ventajas y posibilidades que te ofrece (para ti o para tu empresa) la creación de eventos en LinkedIn.
Ahora que ya sabes cómo crear un evento en LinkedIn, háblame de ti: ¿Has creado o piensas crear alguno? ¿Qué opinas de esta funcionalidad? Estaré encantada de recibir tus comentarios.
Imagen de cabecera cortesía de Depositphotos

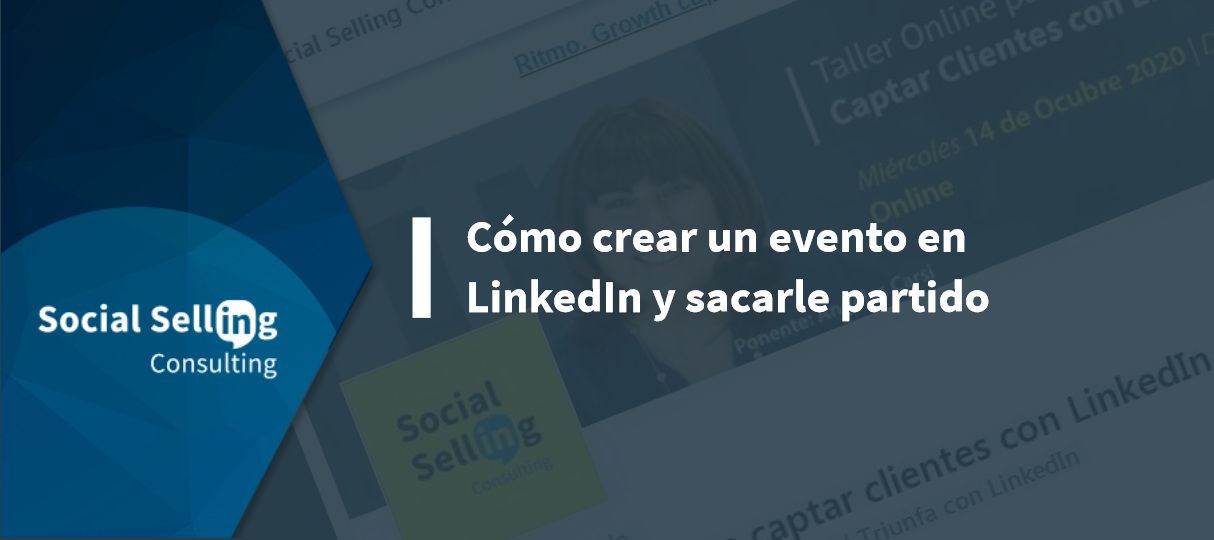



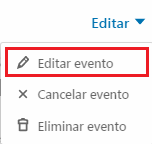
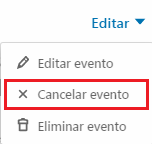
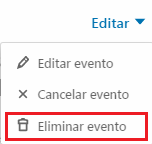







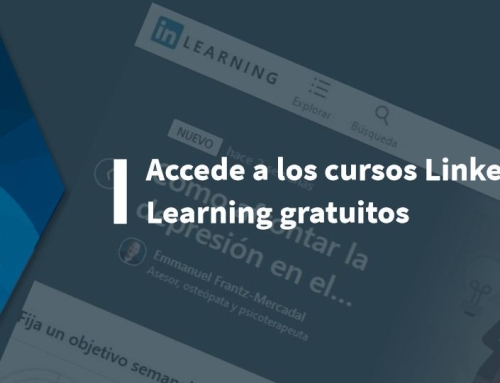



Deja un comentario